Da Windows7 a MAC OS X
Per lavoro utilizzo moltissimo il portatile e dovevo cambiarlo, per distruzione "fisica",
ogni anno.
Era molto tempo che volevo provare a cambiare sistema operativo passando ad uno Unix.
Tempo fa, troppo tempo fa, avevo provato con un Linux, ma avevo dovuto rinunciare...
Ora i tempi sono piu' maturi e sono passato ad un MAC.
Quanto segue sono alcune note, personali e senza pretese, del passaggio
da un portatile con Windows 7 ad un MacBook Pro con OS X 10.6 (Snow Leopard).
Interfaccia utente
L'interfaccia utente Mac e' molto intuitiva e veloce, il mousetab e' molto efficace ma...
sono diversi per chi e’ abituato ad un PC con MS-Windows!
Bisogna abituarsi e solo dopo un po' di tempo cominciano ad essere davvero comodi.
All'inizio si fa un po' di fatica. L'unico modo e' quello di seguire qualche
tutorial e, soprattutto,
giocarci parecchio!
Il Menu in alto sullo schermo si riferisce sempre all'applicazione attiva.
La prima icona del menu e'
 per le azioni a livello di sistema (eg. Logout), la seconda voce e' il nome dell'applicazione e quindi seguono
tutte le altre voci del menu fino all'Help.
A destra del menu sono invece presenti le icone per lo stato del sistema: batteria, ora, connessioni, ...
per le azioni a livello di sistema (eg. Logout), la seconda voce e' il nome dell'applicazione e quindi seguono
tutte le altre voci del menu fino all'Help.
A destra del menu sono invece presenti le icone per lo stato del sistema: batteria, ora, connessioni, ...
Ogni finestra ha tre bottoni in alto a sinistra per chiudere, iconizzare e massimizzare la finestra.
A destra per tutta la lunghezza vi e' la scrollbar ed in basso i due bottoni per lo scorrimento.
Con il drag dell'angolo in basso a destra si effettua il resize della finestra.
La parte in basso dello schermo e' chiamata Dock e riporta le applicazioni piu' usate
per poterle richiamare con un Click. A destra vi sono le applicazioni iconizzate.
Per passare
da un'applicazione all'altra basta un click, oppure si puo' selezionare l'applicazione dal dock,
oppure utilizzare le 4 dita, ... l'interfaccia e' sempre molto intuitiva.
Le icone su MAC sono diverse da quelle Windows e, anche grazie alle dimensioni maggiori,
graficamente molto curate. In molti casi sono utilizzati effetti di trasparenza e riflesso
esteticamente molto gradevoli.
 L’icona di attesa anziche’ una clessidra come in MS-Windows e’ rappresentata
da una rotella (throbber).
L’icona di attesa anziche’ una clessidra come in MS-Windows e’ rappresentata
da una rotella (throbber).
 Quando un’applicazione non risponde e’ invece presentata una girandola
(ufficialmente e’ il WaitCursor ma e’ chiamata anche Spinning Beachball of Death).
Quando un’applicazione non risponde e’ invece presentata una girandola
(ufficialmente e’ il WaitCursor ma e’ chiamata anche Spinning Beachball of Death).
Su un Mac Book il tablet e' un unico tasto su tutta la superficie.
Spostando il dito sul tablet si ottiene lo stesso effetto del mouse che sposta il cursore sul video.
Per effetturare un Click si puo' premere in qualsiasi punto del tablet.
Per avere l'effetto del click sul tasto destro si usa Ctrl-Click o Click con due dita.
Se si usano due dita si effettua lo scroll (la rotellina in windows), se si utilizzano tre dita si effettua la paginazione,
se si utilizzano quattro dita di spostano tutte le applicazioni dentro e fuori dal desktop.
Anche la tastiera e' diversa da quella di un PC. Ogni tasto funzione F1-F12 ha un significato predefinito
(eg. F12 alza il volume, F6 illumina la tastiera). Alcuni tasti si utilizzano in combinazione:
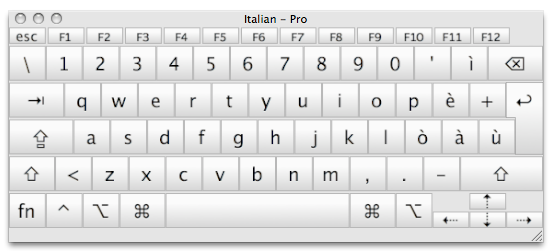
|
| Tasto | Comando | Note
| cmd 
| Command key | Chiamata anche Apple key, un volta era:

| alt  | Option key
| | ctrl ^ | Control key
| | fn | Function key
|  | Shift key
| 
| Caps Lock
|
|
Sono moltissime le utili combinazioni di tasti.
Copia, Incolla e Taglia sono
 + C,
+ C,
 + V e
+ V e
 + X rispettivamente.
Non c'e' il tasto Cancel ma vanno premuti Fn-Del.
Per catturare una videata al posto del PrnScreen si utilizza la combinazione
+ X rispettivamente.
Non c'e' il tasto Cancel ma vanno premuti Fn-Del.
Per catturare una videata al posto del PrnScreen si utilizza la combinazione
 + Shift + 3.
Per catturare solo una selezione la combinazione e'
+ Shift + 3.
Per catturare solo una selezione la combinazione e'
 + Shift + 4
[NdA Mojave ha aggiunto
+ Shift + 4
[NdA Mojave ha aggiunto
 + Shift + 5].
Molte combinazioni si ricordano facilmente:
+ Shift + 5].
Molte combinazioni si ricordano facilmente:
 + F Find,
+ F Find,
 + G Get next,
+ G Get next,
 + S Save,
+ S Save,
 + R Reload, ...
+ R Reload, ...
Il @ ed il # si ottengono premendo  ed il tasto corrispondente.
Tra i caratteri piu' utilizzati in Unix non evidenti sulla tastiera:
Alt + 5 e' la tilde ~ e Alt + 8 l'apice reverso.
ed il tasto corrispondente.
Tra i caratteri piu' utilizzati in Unix non evidenti sulla tastiera:
Alt + 5 e' la tilde ~ e Alt + 8 l'apice reverso.
E' possibile visualizzare la tastiera e l'elenco completo dei caratteri
impostando il flag "Show keyboard & character viewer" in System Preferences -> Keyboard.
Le combinazioni sono moltissime: per un riferimento completo e' opportuno fare riferimento ai
documenti di supporto ed agli
articoli tecnici ufficiali di Apple.
Una nota a parte la merita il Finder: la prima applicazione del Dock.
E' il corrispondente dell'Esplora Risorse, ovviamente e' diverso e non e' male.
Personalmente ho trovato utile modificare la configurazione base con:
- Aggiunta pulsante con il path:
Crtl-Click sulla toolbar del finder => Customize Toolbar => Aggiunta del Path
- Visualizzazione del path corrente:
Finder Menu => View => Show Path Bar
- Visualizzazione utilizzo di spazio per le directory (consuma parecchia CPU: quindi solo quando serve!):
Finder Menu => View => Show View Options => Calculate all sizes
- Ma sopratutto... visualizzare il path assoluto completo! L'impostazione si effettua con il comando:
defaults write com.apple.finder _FXShowPosixPathInTitle Yes
Oltre ai molti comandi da tastiera ho trovato comodi un paio di trucchi:
con Space si apre il preview del file selezionato,
con Go => Go to Folder... si possono aprire anche i path nascosti (eg. il classico /tmp),
con  + Shift + . si fanno apparire i file nascosti,
...
+ Shift + . si fanno apparire i file nascosti,
...
E’ raro dover effettuare un reboot con un MAC, generalmente lo si lascia in
stato di sleep (sui portatili basta chiudere lo scherma).
Il Boot in Safe Mode effettua un fsck [NdE controllo del file system]
e disabilita tutti i servizi non essenziali.
Per effettare un Boot in Safe Mode va tenuto premuto il tasto Shift
(mi e’ servito una sola volta dopo un upgrade).
Personalmente la cosa che ho apprezzato di piu' e' stato il multi touch per lo scorrimento delle
pagine con due dita: molto comodo. Ho gradito meno la disposizione delle finestre sul video: con
Windows 7 era molto comodo lo snap delle finestre.
Su MAC ho cercato... ma sembra che sia una delle poche cose che mancano!
[NdA dalla versione El Capitan si possono affiancare le finestre]
Apps
Le applicazioni standard sono facili da gestire su MAC.
Questo nonostante un elevato grado di personalizzazione e flessibilita'.
Tutte le applicazioni Cocoa (realizzate con l'ambiente standard per Mac)
hanno un'interfaccia simile e usano gli stessi tasti per fare funzioni analoghe.
Le applicazioni vengono tipicamente distribuite in file .dmg.
Sono file di un'immagine di disco: basta aprirle con un doppio Click per montarne il contenuto.
L'installazione di un'applicazione si effettua con il Drag & Drop dell'applicazione nella cartella delle
applicazioni. In effetti ogni applicazione e' una directory con contiene tutto: gli eseguibili, i file XML che ne
descrivono il comportamento (eg. tipi di file supportati, ...), le icone, ...
Tutte le applicazioni, ed in modo specifico le applicazioni Cocoa, supportano
l'Apple Script.
Con l'Apple Script e' possibile creare file di comandi che lanciano e fanno eseguire compiti
alle diverse applicazioni. E' anche possibile registrare le proprie azioni per poi farle eseguire
da uno script in modo automatico.
Una suite di prodotti molto efficaci e' iLife:
iPhoto, iMovie e GarageBand sono ottimi programmi.
iLife e' presente su ogni nuovo Mac ma l'eventuale aggiornamento e' a pagamento (eg. iLife '9 -> iLife '11).
Oltre alle applicazioni gia' presenti nel Mac appena acquistato e' possibile scaricarne altre
in diversi modi:
scaricandole dal sito Apple,
usando la nuova applicazione Mac App Store
(installata automaticamente sul Dock dall'upgrade 10.6.6 di MAC OS X di gennaio 2011),
cercando tra il moltissimo Software Open,
...
navigando su Internet si trovano moltissimi siti e blog con
utili elenchi.
Share di rete, stampanti, ...
Per le share di rete basta usare il Finder: menu => Go connect to Server ...
(oppure  + K)
e quindi inserire la stringa
smb://Server/Risorsa.
Viene richiesta l'utenza/password per l'accesso al dominio;
l'utenza viene salvata dall'applicazione Keychain Access cosi'
gli accessi sucessivi possono avvenire in automatico.
+ K)
e quindi inserire la stringa
smb://Server/Risorsa.
Viene richiesta l'utenza/password per l'accesso al dominio;
l'utenza viene salvata dall'applicazione Keychain Access cosi'
gli accessi sucessivi possono avvenire in automatico.
Per la configurazione delle stampanti bisogna aggiungere la possibilita' della configurazione avanzata:
da Dock => System Preferences => Print & Fax
=> + (il bottone sotto l'elenco delle stampanti, se e' disabilitato aprire il luchetto)
=> Ctrl-Click sulla toolbar => Customize Toolbar... => aggiungere il bottone Advanced
A questo punto premendo il bottone Advanced si puo' configurare una stampante di rete (Type: Windows)
indicando nell'URL:
smb://User:Password@Printer_Name/Resource
Pero' con me non ha funzionato!! Cosi' proseguendo nelle prove ho utilizzato CUPS (http://localhost:631)
e creato una stampante con:
smb://Domain\User:Password@Printer_IP/Resource
Unix
Sotto c'e' uno Unix: grande!
Tutto facile ed abbastanza normale.
Gli Unix sono tutti un po' diversi ma qui ci si ritrova in fretta.
Ovviamente ci sono tutti i comandi base, per citare quelli che uso piu' spesso:
bash sudo find grep vi df du ls ps lsof chmod kill cat more less awk top man fuser ping nslookup netstat traceroute tcpdump...
in tutta la loro potenza:
find . -type f -name '*.htm' -exec grep -q "meo@OLDeMail" '{}' \; -exec sed -i.SEDTEMP "s/meo@OLDeMail/meo@NEWeMail/g" '{}' \;
Linux e' probabilmente il SO Unix piu' simile, ma ci
sono alcuni comandi diversi:
vm_stat dtrace otool lipo ipfw...
Non c'e' il dos2unix ma basta usare tr -d '\r'.
ipfw non lo conoscevo... ma e' facile! Per abilitare una porta basta
aggiungere una nuova regola con:
sudo ipfw add 6969 allow tcp from any to any dst-port 6372
Molte operative si possono svolgere in modo grafico oppure da terminale.
Ad esempio killall SystemUIServer puo' anche essere eseguito dall'Activity Monitor
selezionndo il processo e premendo il bottone Quit Process.
Il comando say fa parlare il MAC (con l'opzione -v si sceglie la voce)
[NdE da Lion e' anche possible installare 3 "voci" con accento italiano: Alice, Paolo e Silvia].
Per ascoltare un brano si puo' lanciare il comando afplay.
Possono essere richiamati da terminale gli script AppleScript:
osascript -e 'tell app "System Events" to display dialog "Hello World"'
Sono disponibili il crontab e l'at [NdE da attivare con launchctl load -w /System/Library/LaunchDaemons/com.apple.atrun.plist]. E' facile capire cosa fa questo crontab:
0 * * * * say its `date +\%H` oclock
Un elenco molto completo di comandi, anche specifici e' in questo
documento.
Quando avro' tempo aggiornero' la mia Stele di Rosetta!
Per i vecchi come me l'accesso al terminale e' sentirsi a caso propria:
calcolare i checksum di un file?
md5 /tmp/1.iso;
shasum -a 1 /tmp/1.iso;
shasum -a 256 /tmp/1.iso; tutto semplicemente da command line.
Una volta imparato dove sono le cose, su Mac la struttura di directory e' semplice e consistente,
e' facile navigare con
una sessione di terminale e modificare direttamente file di configurazione.
Tra i programmi Unix non manca un buon X11...
parte velocemente ed in automatico per tutte le applicazioni che lo richiedono (eg. GIMP).
Per l'accesso da applicazioni remote (non posso utilizzare ssh -X perche' faccio un doppio salto)
ho dovuto fare mettere in listen le porte tcp con:
sudo defaults write org.x.X11 nolisten_tcp 0
Poi ho impiegato un po' a capire che ogni volta
che facevo ripartire il server X utilizzava porte diverse... quindi sul client dovevo indicare
un display differente! Capito il motivo basta un netstat -an | grep LISTEN per trovare la porta
6000+X da impostare sul client con DISPLAY=myMacIP:X [NdE non va dimenticato l'export del DISPLAY
e l'xhost per l'abilitazione... l'autore da tutto per scontato!]
Molti software richiedono la creazione di utenti specifici.
Anche se esiste un file /etc/password questo e' utilizzato solo in modalita' single user,
altrimenti viene utilizzato un Directory Server LDAP... Come fare ad aggiungere un utente?
Come vedere gli utenti
con ID<500 ed invisibili su MAC? Con il comando dscl, ad esempio:
sudo dscl . -list /Users UniqueID
sudo dscl . create /Groups/postgres
sudo dscl . create /Groups/postgres PrimaryGroupID 503
sudo dscl . create /Groups/postgres RealName 'Postgres Admin Group'
sudo dscl . create /Users/postgres
sudo dscl . create /Users/postgres UniqueID 503
sudo dscl . create /Users/postgres PrimaryGroupID 503
sudo dscl . create /Users/postgres Password '*'
sudo dscl . create /Users/postgres UserShell /bin/bash
sudo dscl . create /Users/postgres RealName 'Postgres Admin User'
In realta', nel caso in esempio,
e' piu' facile seguire i passi indicati su http://www.kyngchaos.com/software:postgres ...
Dall'applicazione terminal e' possibile lanciare il comando screen per
disporre di un terminale su seriale. Ma con AppleScript si puo' facilmente
generare un'applicazione preimpostata.
Basta lanciare l'Editor ed introdurre il codice:
tell application "Terminal"
do script with command "screen /dev/tty.usbserial-FTBUK69 9600,cs8,-cstopb,-parenb"
set number of rows of window 1 to 36
set number of columns of window 1 to 132
set background color of window 1 to "black"
set normal text color of window 1 to "green"
set custom title of window 1 to "Console su porta seriale"
end tell
Salvare come Application ed il gioco e' fatto: ecco la nuova console a fosfori verdi!
[NdE Ma dov'e' il buco per la seriale su MAC?]
[NdA Sempre a cercare un buco... non c'e' una seriale su MAC!
Bisogna comprare un adattatore USB/Seriale,
basta inserirlo e controllare i device creati come /dev/tty*]
Mac OS X - APPs (internals)
Naturalmente c'e' qualche differenza tra il Mac OS X e gli altri unix...
il modo di trattare le applicazioni e' sicuramente differente.
Un'applicazione su Mac si presenta come un file con il suffisso .app,
visualizzata come icona che puo' essere lanciata con un semplice click.
Un'applicazione e' in realta' una directory con una semplice struttura
e le icone possono essere assegnate a qualsiasi file (basta trascinare un'immagine
con il formato corretto nella finestra di Get Info in alto a sinistra)!
Per trasformare un comando shell in un applicazione si puo' utilizzare questo semplice
script appify:
#!/bin/bash
if [ $? -eq 2 ]; then
APPNAME=${2:-$(basename "$1" ".sh")}
DIR="$APPNAME.app/Contents/MacOS"
if [ -a "$APPNAME.app" ]; then
echo "$PWD/$APPNAME.app already exists :("
exit 1
fi
mkdir -p "$DIR"
cp "$1" "$DIR/$APPNAME"
chmod +x "$DIR/$APPNAME"
echo "$PWD/$APPNAME.app"
else
echo "Usage: appify Command \"Application Name\""
fi
L'insieme delle applicazioni che vengono caricate all'avvio e' definito in modo
particolare su Mac. Vengono attivati al login:
- I programmi del Dock che sono stati impostati con Options -> Open at Login
- I programmi definiti in System Preferences -> Accounts -> Login Items
- Eventuali, ma sconsigliati, login hook [NdA per controllarne la presenza: defaults read com.apple.loginwindow LoginHook]
Vengono attivati come Demoni o Agenti quanto contenuto in LaunchDaemons LaunchAgents di :
- /System/Library (programmi di sistema)
- /Library/ (per tutti gli utenti)
- /Users/*/Library (per ogni singolo utente)
Open Source
[NdA leggere anche il documento su Homebrew che uso dal 2013]
Da anni faccio uso e, quando riesco, contribuisco all'Open Source.
Su MAC e' un piacere: e' quasi come su Linux. C'e' tutto e la comunita
e' molto attiva. Molti programmi Open Source sono gia' presenti nel MAC preinstallato:
Apache PHP Python Perl Ruby...
Ed altri li vediamo nel seguito!
Non mancano anche moltissimi programmi Free per Mac, quindi con licenze proprietarie
ma comunque gratuiti.
Molte sono le utility specifiche per MAC disponibili su Internet come:
iTerm
WinShortcutter
textWrangler
TinkerTool
...
Il SW per la produttivita' personale e' tipicamente disponibile su tutte le piattaforme
(Windows, Linux, Mac OS) e su MAC si installa spostando semplicemente un file:
OpenOffice/LibreOffice Gimp VLC Filezilla ...
Cosi' pure i programmi che per me sono strumenti di lavoro: MySQL PostgreSQL SQLite Squirrel pgAdmin Wireshark RootKitHunter...
Ottimi punti di partenza per cercare programmi ed utility per MAC sono:
Open Source MAC,
Apple Developer,
MAC OS Forge,
MAC Ports,
MAC Update,
Darwin Ports,
Best Mac Software
...
Un elenco piu' completo dei programmi che utilizzo e' in questa pagina.
Ho migrato tutta la mia posta, il calendario, le password dei siti, i link,
la maggioranza dei miei programmi preferiti, ...
con il download dei programmi e qualche semplice copia.
Con Firefox
ho copiato da C:\users\NOME UTENTE\AppData\Roaming\Mozzilla\Firefox\Profiles
e configurato il profile.ini in
/Library/ApplicationSupport/Firefox/Profile.
Come ho scoperto i path? Firefox Menu => Help => Troubleshooting info
Per gli Add-on (eg. Firebug) semplicemente li ho disinstallati e reinstallati,
cosi' come ho installato i Plugin secondo necessita' (eg. Flash).
Stessa cosa per la posta su Thunderbird: e' bastato qualche spostamento di file
e reinstallare gli Add-on.
Ha funzionato anche Lighting con tutto il mio calendario
agganciato a Gmail.
In molti casi non e' necessario alcun programma aggiuntivo perche' il sistema operativo gia'
supporta la funzione desiderata.
Qualche esempio?
Ho sempre utilizzato su Windows l'ottimo programma Putty.
Con il Mac non e' necessario un programma aggiuntivo poiche' l'ssh e' gia' presente.
Ma come fare con le chiavi private generate con il Putty? Dopo aper installato i
MAC Ports:
$ sudo port install putty
$ puttygen OldPuttyKey.ppk -O private-openssh -o NewKey.ssh
ed ora con ssh -i NewKey.ssh ci si collega via ssh con la stessa chiave.
La mia videocamera genera file .AVI. Per effettaure video editing utilizzo iMovie che non supporta
questo formato. Che fare? Utilizzo il programma Open Source Miro Video Converter ma, se i file sono molti,
mi basta un semplice script per richiamare il programma FFmpeg:
for i in `ls /Users/meo/MyVcamera/*.AVI`
do
j=`echo $i | sed -e "s/^\(.*\)\.AVI$/\1\.mp4/g"`
/Applications/Miro\ Video\ Converter.app/Contents/Resources/ffmpeg -i $i \
-strict experimental -f mp4 -vcodec libx264 -acodec aac -ab 160000 \
-ac 2 -vpre slow -crf 22 $j
done
[NdE la versione di piu' recente di
Miro
permette di accodare i file...]
Xcode
Xcode e' l'ambiente di sviluppo su MAC OS X:
Compilatore C / Obj-C, make, debugger, XBuilder, ... c'e' tutto.
Per me indispensabile!
Xcode e' gratuito, non e' compreso nell'installazione base, ma basta installarlo da CD o
scaricarlo.
Viene creata la cartella /Developer che contiene al suo interno (/Developer/Applications) tutte le App.
Chi e' abituato al debug cerchera' il corrispondente
del comando strace di Linux.
In realta' c'e' molto di piu'!
E' infatti implementato il DTrace (quello di Solaris 10) e
su esso sono basati diversi script come il dtruss
(il corrispondente dell'strace) e diversi tool di XCode.
Il MAC OS X e' uno Unix... per installare un tool partendo dai
sorgenti (tarball) basta scaricare il software, decomprimere i file,
spostarsi nella directory con i sorgenti e dare i comandi:
./configure --bindir=/usr/local/bin --mandir=/usr/local/share/man
make
sudo make install
Sono ovviamente necessari i tool di compilazione
(XCode).
Cosi' ho installato wget (prima di scoprire cURL) e parecchi altri comandi partendo direttamente dai sorgenti.
DAMP
L'architettura LAMP si implementa velocemente su un Mac, anche se in questo caso il nome
corretto sarebbe DAMP (Darwin, Apache, MySQL, PHP/Perl/Phyton)!
Apache gia' c'e', basta abilitarlo in Dock => System Preferences => Internet & Wireless
=> Sharing => Web Sharing
[NdE da Mountain Lion (10.8) non c’e’ piu’ l’abilitazione di Apache nelle preferenze di sistema e va fatto
da linea di comando: sudo launchctl load -w /System/Library/LaunchDaemons/org.apache.httpd.plist].
La configurazione si trova su /etc/apache2 ed il restart e' il solito sudo apachectl restart.
L'http root e' su /Library/WebServer/Documents mentre le pagine personali sono su ~utente/Site.
I file di log del MAC si trovano su /private/var/log/, quelli dell'HTTP sono
nella sottodirectory apache2.
Sul sito ufficiale MySQL si trovano le release per Mac OS X in formato DMG.
Con un doppio click sui tre oggetti si installa il SW, si configura il panel delle System Preferences
e si configura l'avvio automatico con launchctl. In realta' ho avuto un problemino di permission e
non partiva nulla... ma e' bastata una veloce ricerca su dove avesse messo il SW e quindi ho eseguito
sudo /usr/local/mysql/bin/mysqld_safe
^Z
bg
Poi ho aggiunto nel .profile il PATH per /usr/local/mysql/bin ed infine ho corretto user:group in
/Library/StartupItems/MYSQL
Per la P basta abilitare il PHP nel file /etc/apache2/httpd.conf scommentando la linea
LoadModule php5_module ...
Vanno anche configurate tutte le occorrenze del parametro *_mysql.default_socket
nel file /etc/php.ini (c'e' un file di esempio da cui partire per crearlo),
facendole puntare a /tmp/mysql.sock .
Con l'installazione dei binari di MySQL vengono anche effettuate tutte le configurazioni
dei servizi. Se si parte dai sorgenti si puo' configurare manualmente il launch demon
creando il file mysql.plist:
<?xml version="1.0" encoding="UTF-8"?>
<!DOCTYPE plist PUBLIC "-//Apple//DTD PLIST 1.0//EN" "http://www.apple.com/DTDs/PropertyList-1.0.dtd">
<plist version="1.0">
<dict>
<key>KeepAlive</key>
<true/>
<key>Label</key>
<string>com.mysql.mysqld</string>
<key>Program</key>
<string>/usr/local/mysql/bin/mysqld_safe</string>
<key>RunAtLoad</key>
<true/>
<key>UserName</key>
<string>mysql</string>
<key>WorkingDirectory</key>
<string>/usr/local/mysql</string>
</dict>
</plist>
Ovviamente questo vale come esempio..
Performance
Qualche accenno sulle performance... anche se molto personali e soggetti a variazioni!
MAC OSX e' molto stabile, molto piu' stabile di windows.
Per tale ragione tipicamente non si fanno riavvii e si utilizza
la modalita' di sospensione che consente di riprendere a lavorare
immediatamente.
Quando pero' qualche programma e' affetto da memory leak il sistema
si puo' rallentare.
Un riavvio ogni 15 giorni e' generalmente piu' che sufficiente.
Un HD pieno rallenta in modo significativo un MAC.
Meglio fare un po' di pulizia ogni tanto e cercare di non superare l'80% di occupazione.
Quando un Mac e' usato pesantemente a volte e' vantaggioso eliminare servizi,
non strettamente necessari, che lo rallentano.
Per disabilitare lo spindump (un processo diagnostico che a volte utilizza parecchia CPU):
sudo launchctl unload -w /System/Library/LaunchDaemons/com.apple.spindump.plist
Per disabilitare l'indicizzazione di Spotlight (e' l'efficace motore di ricerca accessibile con un click
lente in alto a destra):
sudo launchctl unload -w /System/Library/LaunchDaemons/com.apple.metadata.mds.plist
Nelle versioni precedenti si utilizzava il comando sudo mdutil -a -i off.
Se il rallentamento e' dovuto all'indicizzazione di periferiche esterne
e' possibile indicare nelle System Preferences (Spotlight-Privacy) eventuali
drive o directory da escludere nell'indicizzazione.
Per riabilitare Spotlight il comando e' con l'opzione di load:
sudo launchctl load -w /System/Library/LaunchDaemons/com.apple.metadata.mds.plist.
Per controllare/eliminare le applicazioni lanciate al login dell'utente agire sul menu:
Apple Menu > System Preferences > Accounts > Login Items
Sempre da System Preferences e' possibile disattivare Universal Access, Bluetooth, ...
Inoltre con il gia' citato TinkerTool
e' possibile controllare e disabilitare ulteriori impostazioni.
Non uso la Dashboard... per disabilitarla:
defaults write com.apple.dashboard mcx-disabled -boolean YES
killall Dock
Aggiornamenti
L'aggiornamento del sistema e delle applicazioni di base e' semplice ed indolore.
La frequenza degli aggiornamenti e' circa un decimo rispetto a Windows (opinione personale, non ho fatto calcoli)
ed avvengono in background (tranne per l'eventuale reboot).
E' assolutamente consigliato effettuarli!
Il cambio di versione richiede piu' tempo e porta con se variazioni spesso significative
di funzionalita' e di interafaccia.
Se non si e' variata la configurazione di base non c'e' nulla da fare se non armarsi di una buona connessione
di rete e di pazienza (il mio consiglio e' quello di effettare il cambio di versione la sera per farlo lavorare nella notte).
Se invece si e' un po' smanettoni o curiosi (come il sottoscritto)
e si sono cambiate le impostazioni di base... probabilmente qualche
configurazione sara' probabilmente da rifare.
Da qualche tempo, anche il cambio di versione e' gratuito
[NdE 10.9 Maveriks - Ottobre 2013].
Anche migrare sistema ed applicazioni ad un nuovo Mac e' semplice ed automatico:

Sugli aggiornamenti e sugli upgrade ho raccolto una serie di
tips & tricks (non ufficiale).
Nel caso in cui si debba resettare un Mac, per rivenderlo o reinstallarlo da 0, si segue
la procedura indicata in questo link
(ufficiale).
Fondamentalmente si riavvia e si tengono premuti
 + R ed appare il
menu di recovery:
+ R ed appare il
menu di recovery:

Si effettua la reinstallazione di macOS oppure il ripristino a seconda dei casi.
Alcuni problemi del Mac possono essere risolti con il Safe-Mode.
Per partire in Safe-Mode basta premere il tasto Shift all'avvio.
Con il Safe-Mode non vengono eseguiti gli startup item,
non sono caricate le kernel extensions, sono ripulite tutte le cache
e viene eseguito un repair del disco.
Se tutto funziona bene altrimenti... continuate a leggere!
TLDR; in realta' quanto segue richiede qualche competenza Unix,
ma non e' poi cosi' complesso...
In qualche raro caso puo' essere necessario partire in Single-User-Mode:
si riavvia e si tengono premuti
 + S.
+ S.
Se non ci sono problemi in pochi secondi parte il SO senza grafica e
con comandi limitati: ma e' questo il bello!
Per montare in lettura il file system di root:
mount -uw /
La complicazione maggiore puo' essere trovare i tasti per riuscire a dare il comando!
Eccolo la tastiera italiana e quella US:
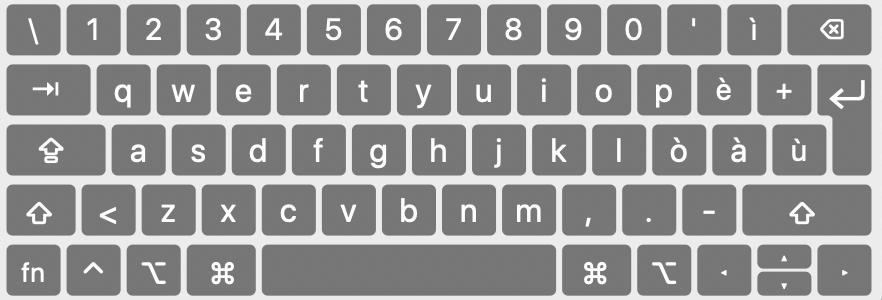

Per far rieseguire il Setup [NdA ad esempio per creare un nuovo utente o resettarne uno bloccato]:
rm /var/db/.AppleSetupDone
reboot e si riparte!
etc
Se si lavora con il Mac in posti di lavoro diversi con diversi tipi di configurazione di rete
e' molto comoda la voce Location del menu principale: permette di scegliere l'impostazione corrente
ed impostare cosi' tutti i parametri di rete.
Il browser di default e' Safari che e' particolarmente veloce e facile da usare.
Un trucco? Con Safari e' possibile scaricare i video di YouTube senza plug-in o programmi aggiuntivi.
Basta aspettare che il video sia stato scaricato,
poi dal menu=>Window=>Activity si ha l'elenco degli oggetti scaricati (eventualmente va espanso
il link iniziale). Scegliendo il piu' grande, che corrisponde al video, con un doppio click si
effettua il download. Il file scaricato sara' in formato .flv che e' visualizzabile, ad esempio, con VLC.
 L'analogo dei file .ISO, che contengono un immagine di un disco, su MAC e' .dmg.
La creazione di un .dmg si effettua facilmente con l'applicazione Disk Utilities
o, per i piu' smaliziati, con il comando hdiutil.
Ecco i passi per creare un .dmg con l'installazione di un'applicazione Drag & Drop
(NdE il trucco e' quello di utilizzare uno sfondo con le indicazioni corrette):
L'analogo dei file .ISO, che contengono un immagine di un disco, su MAC e' .dmg.
La creazione di un .dmg si effettua facilmente con l'applicazione Disk Utilities
o, per i piu' smaliziati, con il comando hdiutil.
Ecco i passi per creare un .dmg con l'installazione di un'applicazione Drag & Drop
(NdE il trucco e' quello di utilizzare uno sfondo con le indicazioni corrette):
hdiutil create -megabytes 5 -layout NONE raw.dmg
hdid -nomount raw.dmg
newfs_hfs -v "MyImage" /dev/disk1
hdid -nomount raw.dmg
hdiutil eject /dev/disk1
hdid raw.dmg
cp -R /mySW/myAPP.app /Volumes/MyImage/
ln -s /Applications/ /Volumes/MyImage/Applications
mkdir /Volumes/MyImage/.Pictures
cp background-IT.png /Volumes/MyInstall\ Image/.Pictures/background.png
# Ora e' possibile definire come sfondo l'immagine, impostare graficamente le icone,
# ...
hdiutil eject /dev/disk1
hdiutil convert -format UDCO raw.dmg -o MyAPP.dmg
Il formato dei file di testo su DOS prevede al termine di ogni linea la sequenza CRLF.
Su Unix e' utilizzato solo LF. Sui vecchi MAC il formato prevedeva solo CR, su un MAC
recente tutti i formati sono ben digeriti da tutte le utilities e comandi.
A volte bisogna convertire qualche file... Tra i tanti modi possibili personalmente
preferisco i comandi Unix:
tr -d '\r' < file.dos > file.unix
tr '\n' '\r' < file.unix > file.oldMac
sed 's/$'"/`echo -e '\r'`/" < file.unix > file.dos
Cosa avro' dimenticato di importante?
Scrivetemelo!
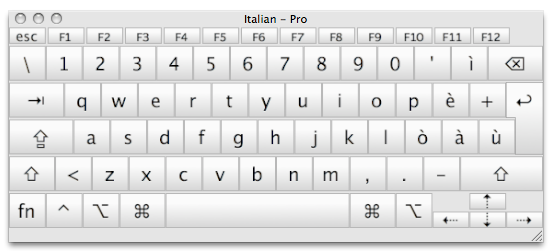



 ed il tasto corrispondente.
Tra i caratteri piu' utilizzati in Unix non evidenti sulla tastiera:
Alt + 5 e' la tilde ~ e Alt + 8 l'apice reverso.
ed il tasto corrispondente.
Tra i caratteri piu' utilizzati in Unix non evidenti sulla tastiera:
Alt + 5 e' la tilde ~ e Alt + 8 l'apice reverso.


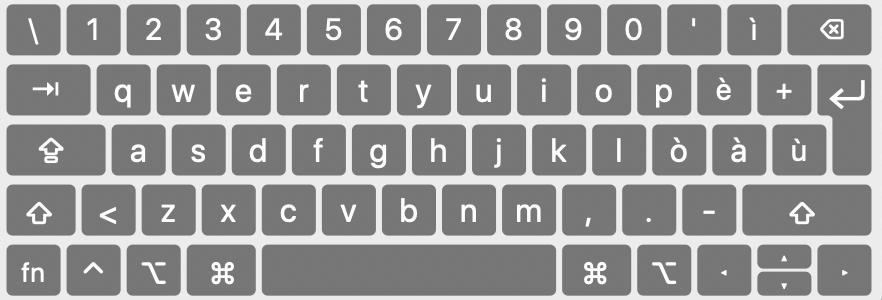

 L'analogo dei file .ISO, che contengono un immagine di un disco, su MAC e' .dmg.
La creazione di un .dmg si effettua facilmente con l'applicazione Disk Utilities
o, per i piu' smaliziati, con il comando hdiutil.
Ecco i passi per creare un .dmg con l'installazione di un'applicazione Drag & Drop
(NdE il trucco e' quello di utilizzare uno sfondo con le indicazioni corrette):
L'analogo dei file .ISO, che contengono un immagine di un disco, su MAC e' .dmg.
La creazione di un .dmg si effettua facilmente con l'applicazione Disk Utilities
o, per i piu' smaliziati, con il comando hdiutil.
Ecco i passi per creare un .dmg con l'installazione di un'applicazione Drag & Drop
(NdE il trucco e' quello di utilizzare uno sfondo con le indicazioni corrette):